Opening Files with File Viewer Lite
To open any file in File Viewer Lite, simply drag and drop the file onto the program window. You can drop files at any time, even after a file has already been opened. Alternatively, you can choose File → Open... from the menu bar to open a file.
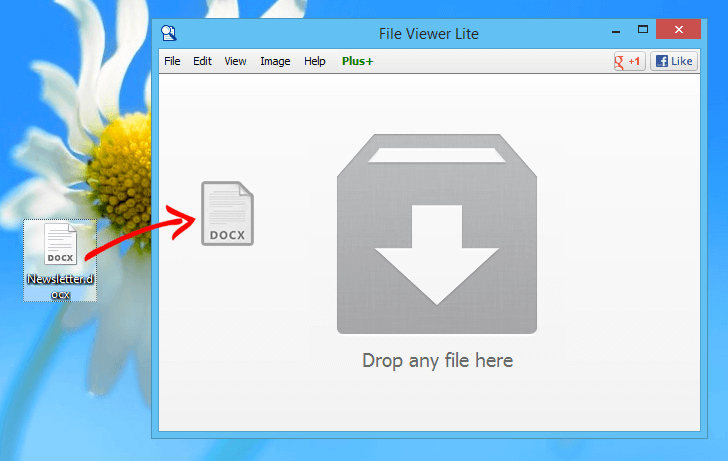
User Interface Overview
After opening your file, File Viewer Lite displays two panels, an information panel on the left and a native view panel on the right. The information panel provides useful information and metadata about your file. The native view displays your file in its native format, if the file type is supported by File Viewer Lite. (For a list of formats, please see the File Types page). You can also toggle between Native, Text, Hex, and Icon views. The Text and Hex views are for advanced users who want to view their files in a raw format.
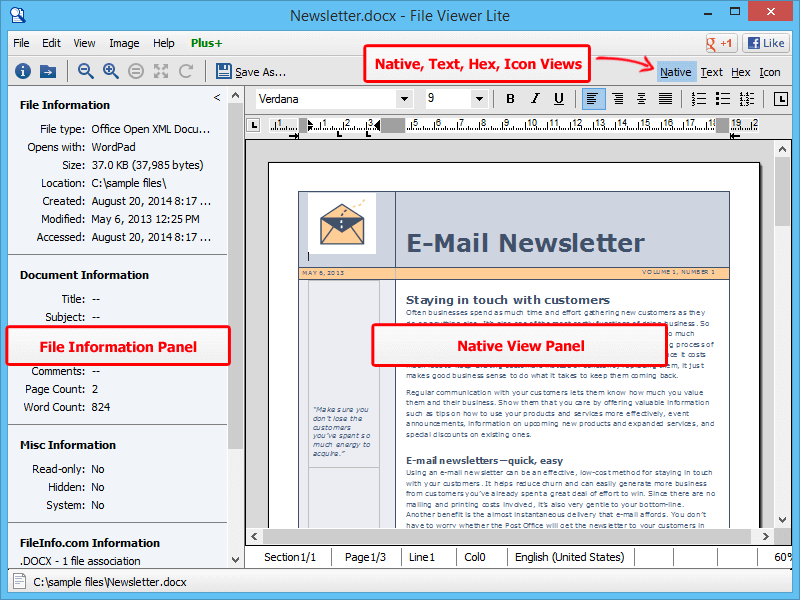
If the file type is not supported, you will see a message stating that no native view is available. In this case, you can still find more information about your file by clicking the link under "More information" in the native panel, or by clicking the "View at FileInfo.com" button in the left information panel. File Viewer Lite is linked to the FileInfo.com database, which contains in-depth information about thousands of different file types. Here, you will find a description about your file type as well as programs that can be used to open your file.
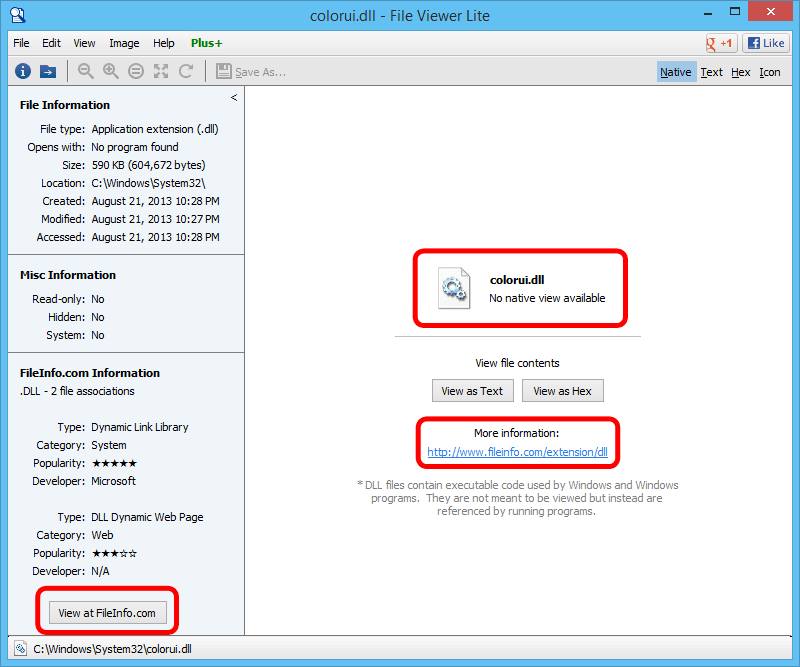
Upgrading to File Viewer Plus
If you would like to upgrade to File Viewer Plus, click the Plus+ button in the application menu (or click Help → Register File Viewer Plus... from the menu bar), and then click the green Upgrade button. This will open the registration page on the File Viewer Plus website, where you can purchase an activation key. After receiving your activation key, enter it in the registration window and click the Register button to activate your copy of File Viewer Plus.
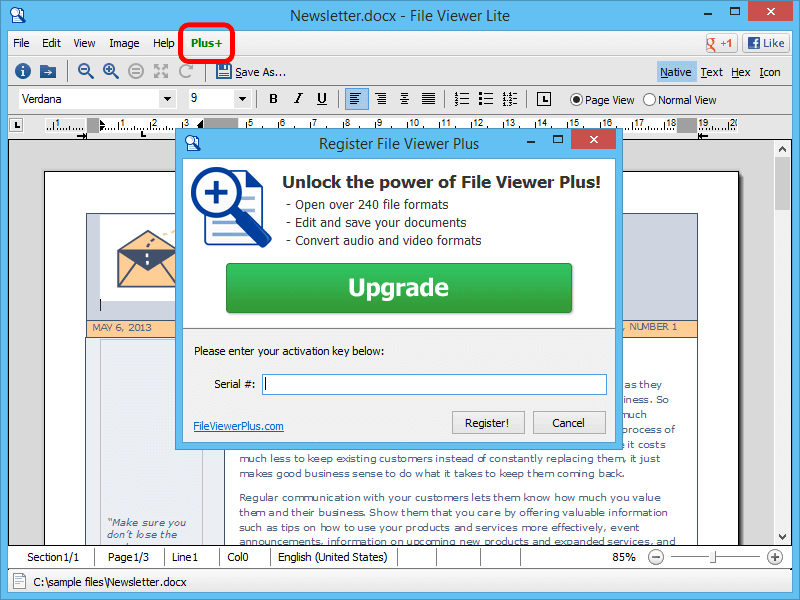
Installation and Uninstallation
To install File Viewer Lite, simply download the installer and double-click it to run the installation process. To uninstall, navigate to the Windows Control Panel, choose Programs → Uninstall a program, select File Viewer Lite, and click the Uninstall button.
View detailed uninstallation instructions.
Printing Files
To print any file, choose File → Print... from the menu bar. Different file types may have different print dialogs with custom print options that allow you greater control over what to print. If a file type is not recognized or does not support printing, the print menu option is disabled.
System Requirements
- Windows XP or later
- x86 processor
- 1 GB RAM
- 110 MB disk space
